オンラインがんばり“たいム”への参加の仕方

・アプリの利用、オンラインがんばり“たいム”への参加には一切費用はかかりません。ただし、通信費が発生しますので、家庭内のWifiなど固定回線でのご利用を推奨します。(Zoomは常時 映像と音声を送受信し続けます。モバイル回線の場合は、常に動画を流しっぱなしにするぐらいの通信費がかかる可能性があります)
・セキュリティ面を強化するために
①参加は承認制となります。
②日々、新しいミーティングルームを使用します。
③その他、推奨されるセキュリティー設定で開室をしていきます。
・参加にあたって、実名を使用せずに固有のIDを使用して頂きます。
・参加対象者はトリッツの塾生のみです。同じ時間帯に複数の学年の生徒が参加する場合もあります。参加中は授業の際と同様にお名前を呼ばせて頂くことがあります。
・利用者間でも互いに学習の様子(手元の映像のみ)が閲覧できます。互いに触発しあうことが目的です。カメラの角度を変える場合やZoom入室中にタブレットやスマートフォンを他の目的で使用する場合は、必ず一時的にに「ビデオの停止」をクリック、またはタップして下さい。手元以外の映像が映ってしまう可能性があります。
上記の点をご理解の上、オンラインがんばり“たいム”をご活用下さい。
1-1.塾生専用ページからID、PWを確認
この「TRITZ塾生専用ページ」のメニューの臨時期間対応にある『オンラインがんばり“たいム” 本日のID パスワード』のページへお進み下さい。そして下の写真のように、本日の日付が記載されていることもご確認ください。
臨時時間割期間は、月~金の13時までにはその日のIDとパスワードを掲載致します。
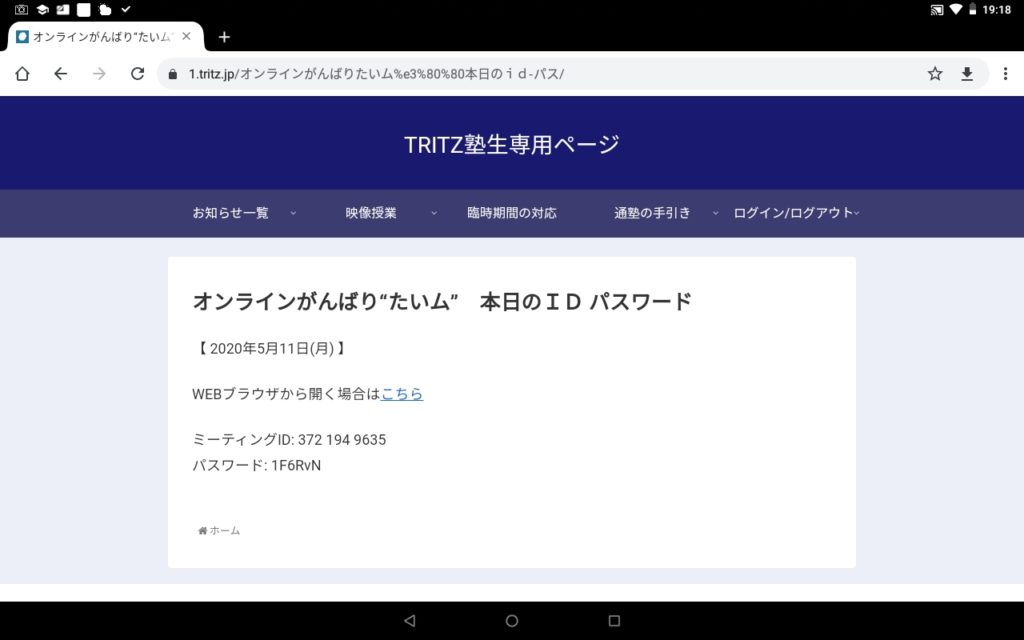
1-2.WEBブラウザからZoomアプリを開く
下の画像のように、「WEBブラウザから開く場合はこちら」をクリックまたはタップしてください。
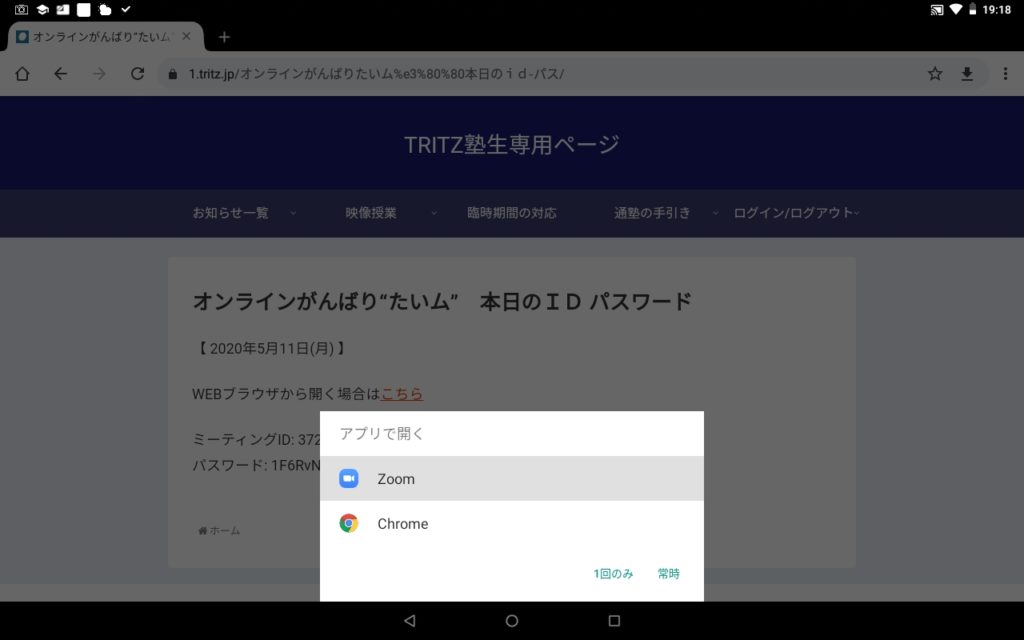
上の画像のように、アプリで開く設定が表示されると、直接Zoomアプリの起動とID、パスワードの入力が自動で行われます。アプリが開けない場合は、2-1の「Zoomアプリを起動する」の解説をご覧ください。
1-3.Zoomアプリにて名前を入力する
画面上に表示される名前を入力します。実名ではなく、TRITZ塾生専用ページのIDを原則入力するようお願いします。同一時間におけるオンラインがんばり“たいム”の参加者は、他の参加者のIDが表示されます。
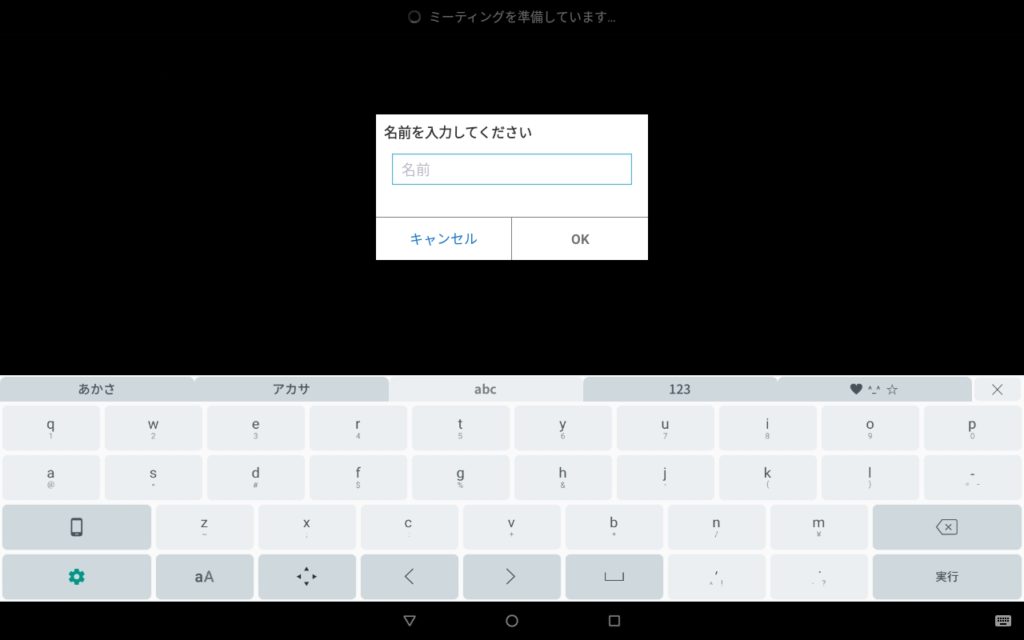
2-1.Zoomアプリを起動する
Zoomアプリを起動して下さい。
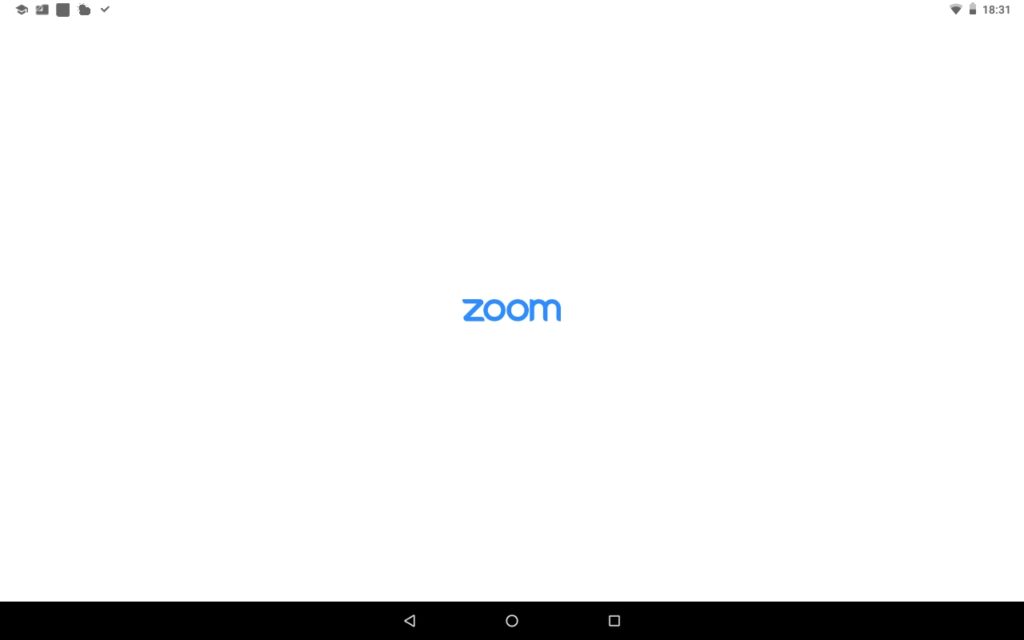
起動後、下の画像が表示されます。「ミーティングに参加」をクリック、またはタップして下さい。サインアップやサインインをする必要はありません。
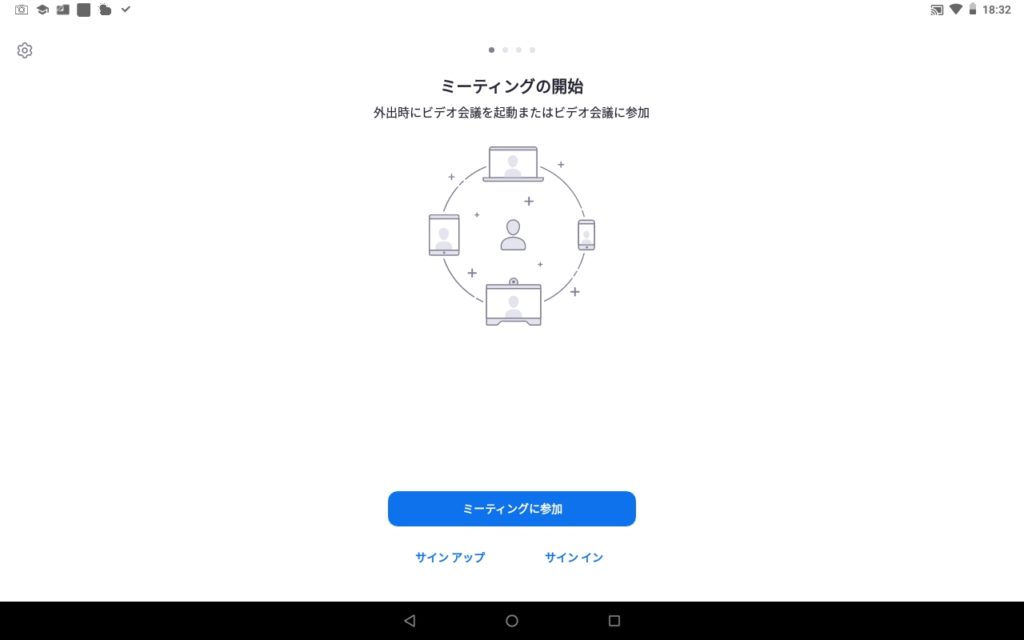
2-2.IDと名前を入力する
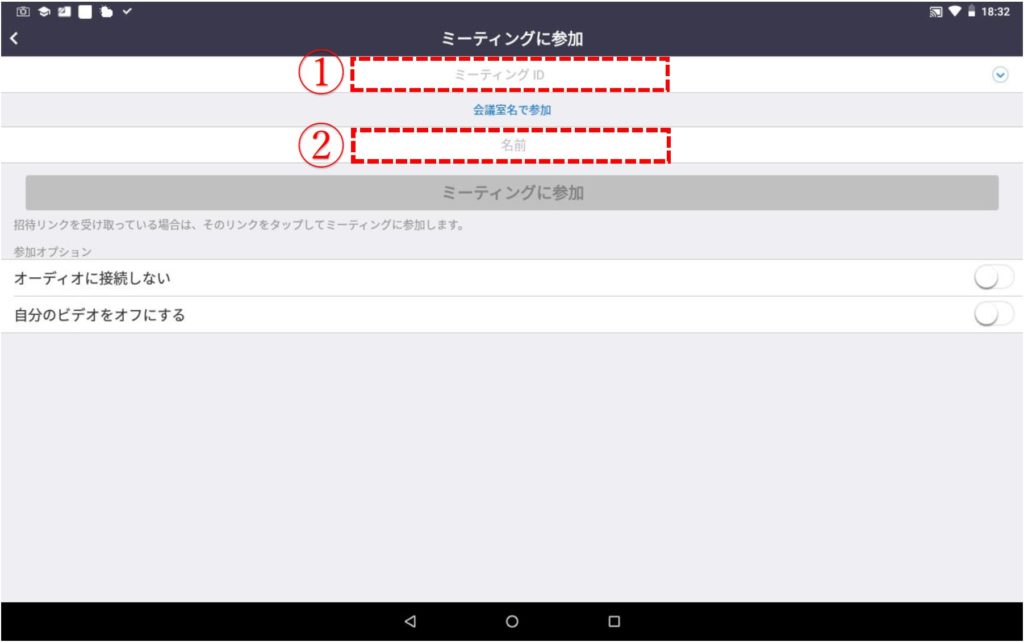
①:1-1で確認したIDを入力
②:TRITZ塾生専用ページにログインした際に使用したIDを名前として入力
※②で入力した名前は、他のがんばり“たいム”参加者にも表示されます。実名を入力しないようお願いします。
IDと名前を入力後、画面中段の
オーディオに接続しない → ON
自分のビデオをオフにする → OFFのまま変更しない
にしてからミーティングに参加をクリック、またはタップしてください。
※オーディオとビデオのON、OFF設定は参加後でも変更できます。設定漏れがあっても、そのままお進み下さい。
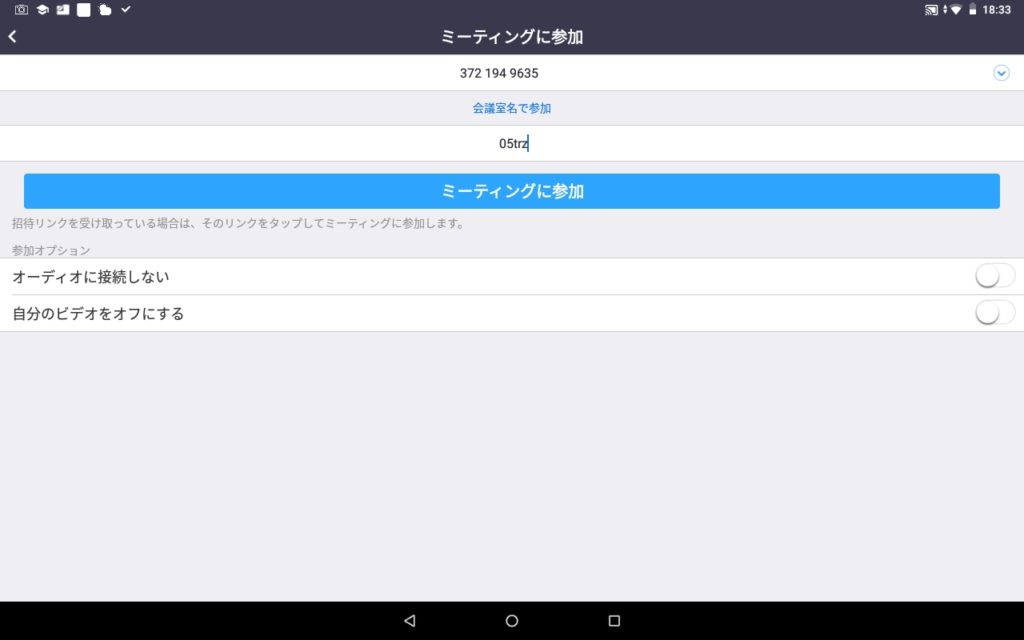
2-3.パスワードを入力する
1-1で確認したパスワードを入力してください。特にアルファベットの大文字、小文字もしっかりと区別して入力してください。
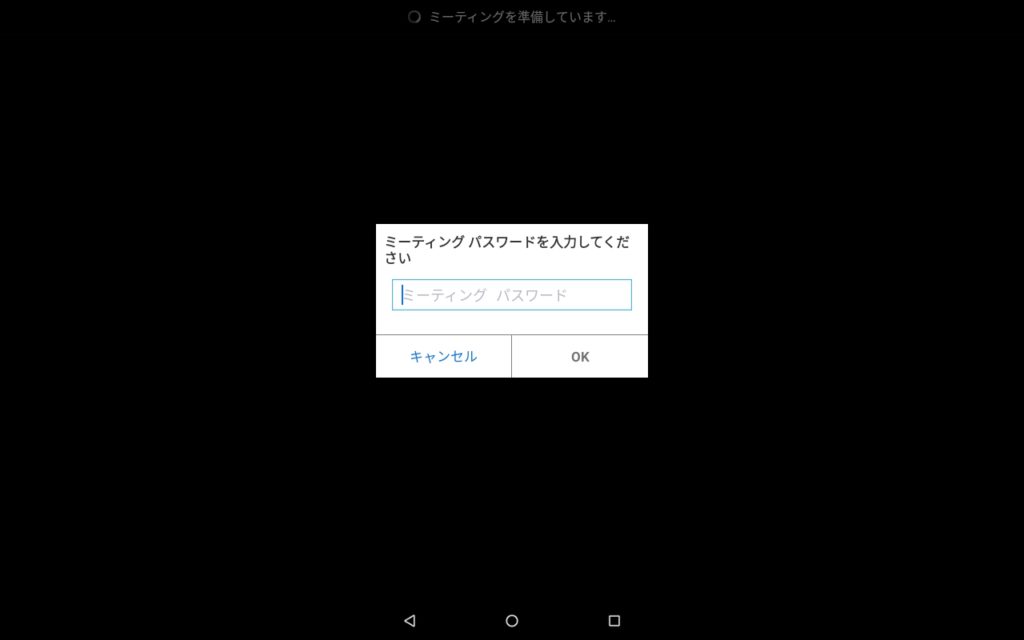
入力して、「OK」をクリック、またはタップしてください。正しくパスワードが入力されれば、下の画像のように表示が変わります。
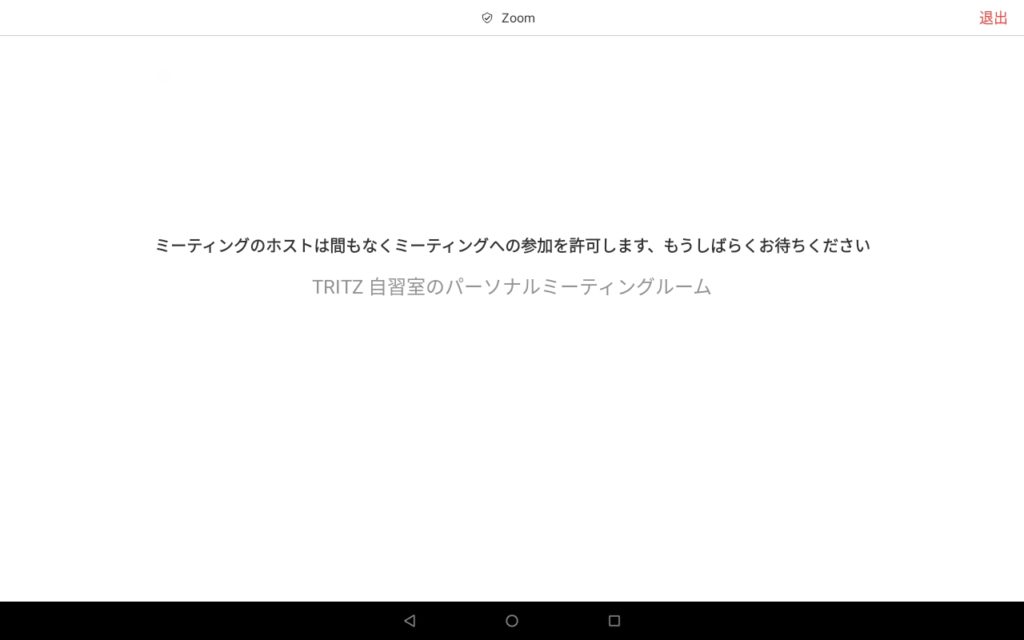
当塾側で参加の承認をするまで、少々お待ち頂きますようお願いします。もちろん、その間も学習を進めていきましょう。生徒指導等で、当塾側での参加の確認がすぐにとれない場合もあります。予めご了承ください。
3-1.Zoom入室後の操作方法
参加の許可が下りると、画面が次のように表示されます。
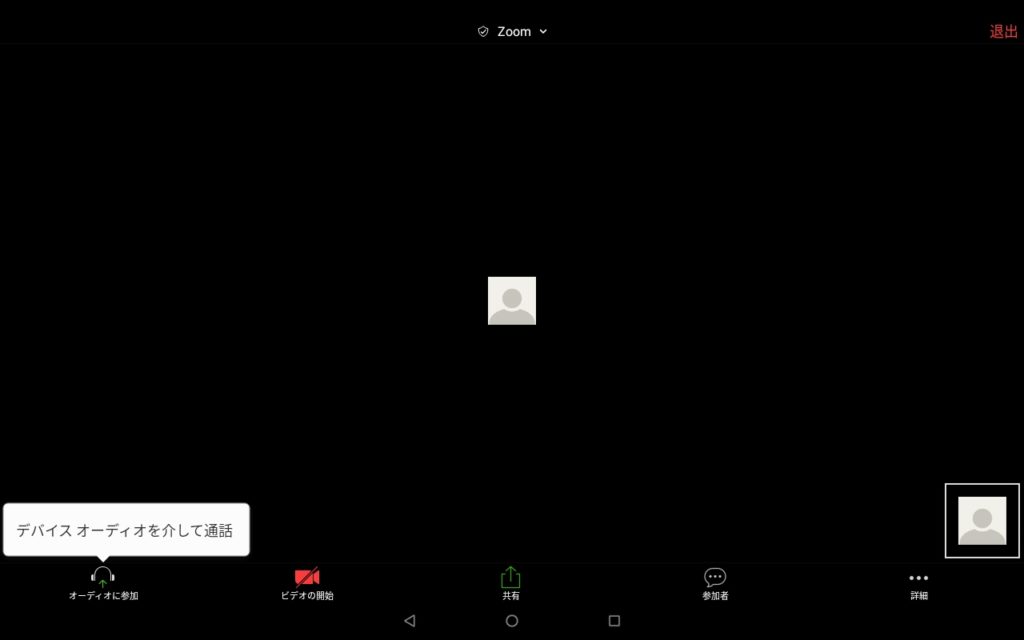
ビデオの開始をクリック、またはタップして学習の様子が当塾側から確認できるようにセッティングをして下さい。すると下図の②に自身のカメラからの映像が表示されます。学習の様子が分かる角度でカメラをセッティングしましょう。オーディオは原則OFFにして学習を進めて下さい。
5/14追記
① オーディオは原則OFF(ミュート)にしておいて下さい。ONの場合、塾生の学習環境における生活音などもすべての参加者に聞こえてしまう恐れがあります。
② セッティング中に質問等ありましたら、お電話やアプリのダイレクトトークよりお申し付けください。
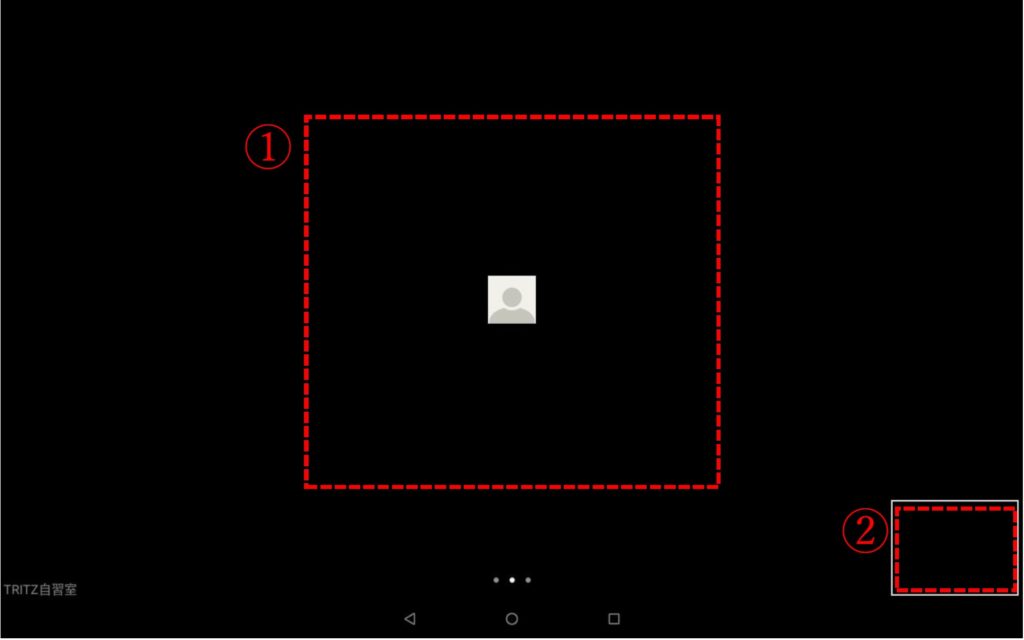
3-2.学習開始後の画面表示
スマホやタブレットの場合、画面を左にスワイプさせると全参加者の学習の様子を下の画像のように表示させることができます。最大で4名分が表示されます。左にスワイプすると、他の参加者が表示されます。
パソコンの場合、最大で25名まで表示されます。
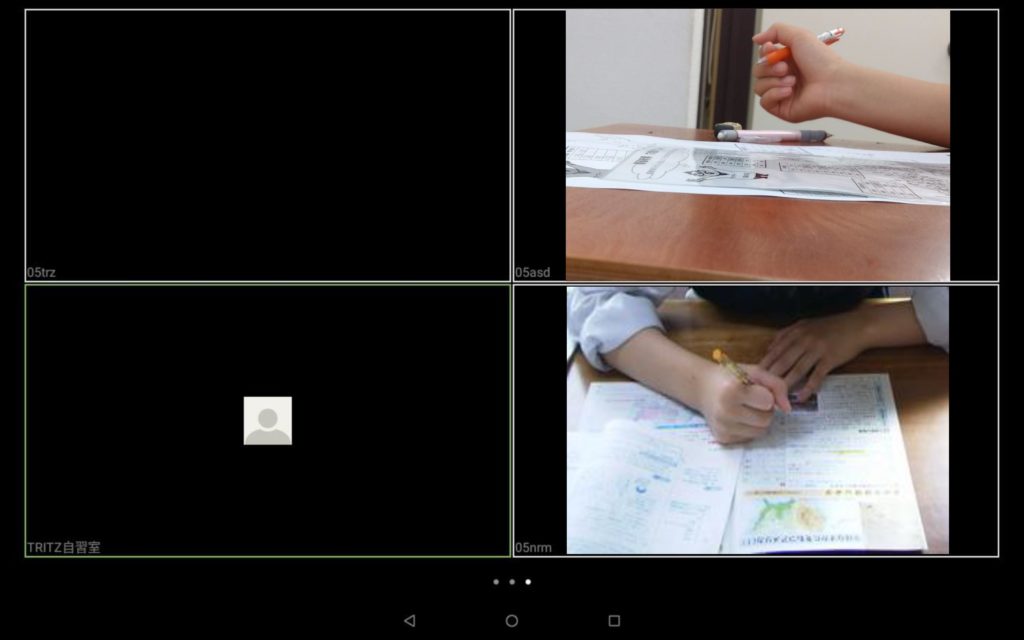
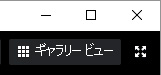
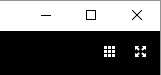
パソコンの場合は、画面右上に左側の画像の「ギャラリービュー」をクリックしてください。画面サイズによっては右側の画像のように表示されます。
これで、すべての準備が整いました。
程よい緊張感を持って、学習に臨めるはずです。
3-3.退室の仕方
スマホ、タブレットの場合は、画面をタップすると右上に「終了」が表示されます。それをタップすると下の画像のように「ミーティングを退出する」が表示されます。さらにそれをタップするとオンラインがんばり“たいム”から退場することができます。
念のため、退場後はアプリ自体も終了させて下さい。
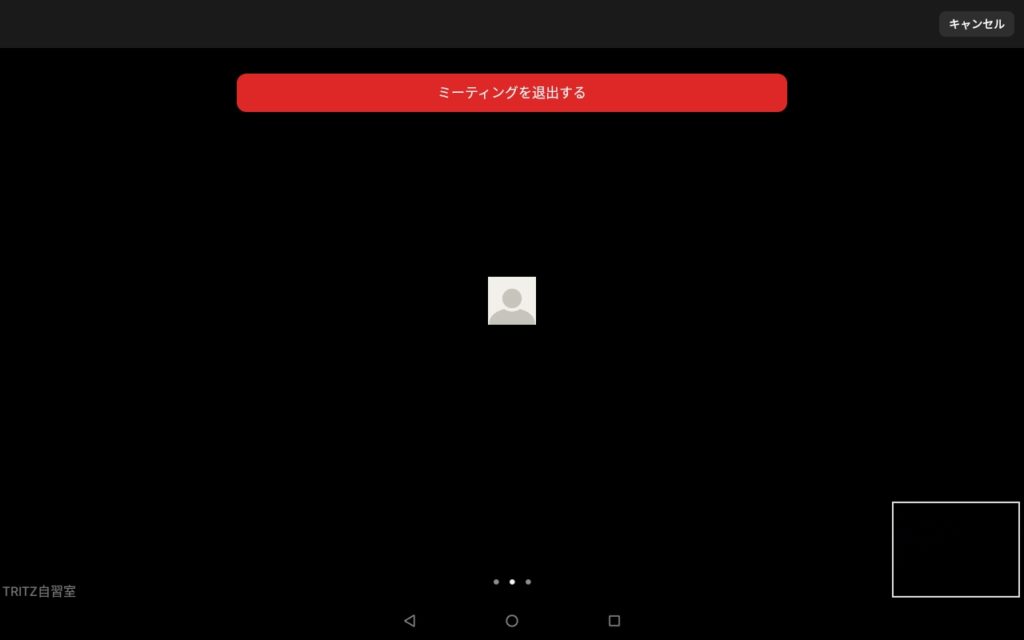
パソコンの場合は、同様に右下の「ミーティングの終了」をクリックし、続けて「ミーティングの退出」をクリックしてください。