スマートフォンへのZoomインストール方法

Zoomでは公式アカウントの取得が可能ですが、ダウンロードやインストールにアカウント取得は必須ではありません。トリッツ以外での使用の予定がない方は、現時点でアカウントを取得する必要はありません。以下の説明の通り、アプリのダウンロードとインストールのみ事前に行って頂きますようお願いします。
スマートフォンにZoomをインストールするためには、各OSのアプリ提供プラットフォームを利用します。iPhoneの場合はiOSのため「App Store」、Androidスマホの場合は「Google Play」です。
ZoomをiPhoneにインストールする方法
ZoomをiPhoneにインストールにはまず、「App Store」を開きます。App StoreはiOS公式のアプリ配信プラットフォームであり、iPhoneには標準で搭載されています。ホーム画面にアイコンがあるはずなので探してみましょう。
App Storeでは、アプリを名前で検索できます。検索欄に「zoom」と入力し、検索してください。候補が複数表示されますが、「ZOOM Cloud Meetings」というアプリが該当のアプリです。
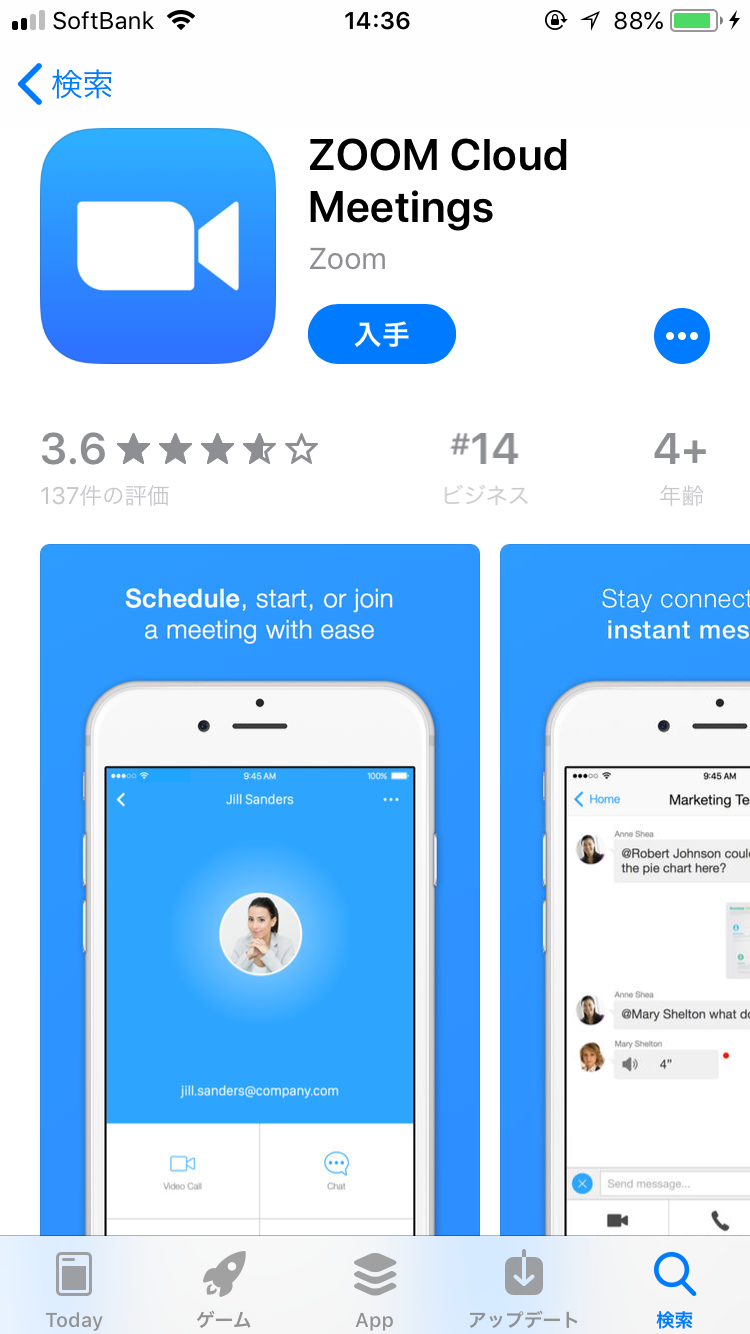
「入手」をタップするとダウンロードが始まりますが、サインインしていない場合はApple IDでのサインインが求められるかもしれません。取得しているIDとパスワードでサインインしてください。あらかじめ設定している場合は、指紋認証や顔認証も利用できます。
正常に認証が行われるとダウンロードが始まり、ほどなくしてインストールが終了します。ホーム画面にZoomのアイコンが追加されていることを確認してください。
ZoomをAndroidにインストールする方法
Androidスマホの公式アプリ配信プラットフォームは「Google Play」です。「Playストア」というアイコンで開けます。端末やAndroidのバージョンによって異なりますが、アイコンはホーム画面、もしくは「設定」にあるケースがほとんどです。
Google Playでは、Google IDを用います。あらかじめ端末にGoogle IDを登録していなかった場合は、サインインが求められるかもしれません。また、Google IDを持っていない場合は、作成してから再度Google Playを利用してください。
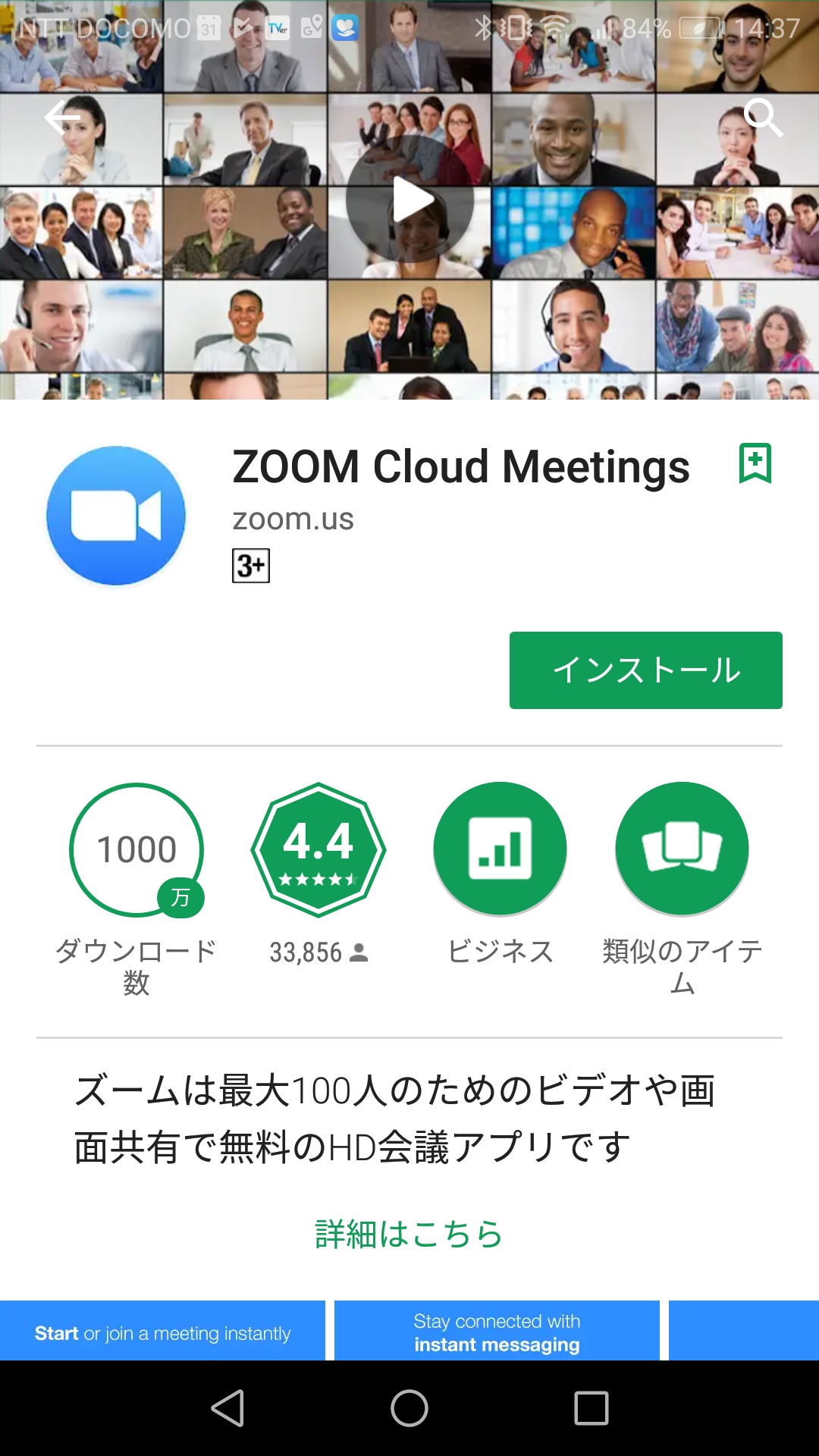
Google Playでもアプリを名前で検索できます。検索窓に「zoom」と入力しましょう。「ZOOM Cloud Meetings」というアプリが該当のアプリです。「インストール」をタップすると、ダウンロード・およびインストールが始まります。
以上でアプリのインストールは終了です。